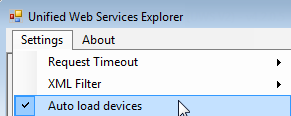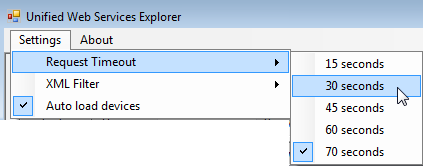
Use the Request Timeout feature to specify the length of time that UWS Explorer will wait for an API call to return. If an API call does not return within the specified period of time, a timeout error occurs.
Select Settings > Request Timeout and choose a timeout value in seconds:
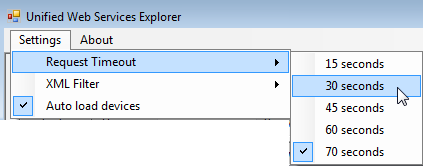
When UWS Explorer invokes an API call, it will wait for the specified period of time for the synchronous response before timing out and generating an error message.
You can set whether UWS Explorer filters and highlights the XML output that appears in the panes at the bottom of the main window. For example, you can use a filter to hide XML lines that do not provide useful information.
Select Settings > XML Filter:
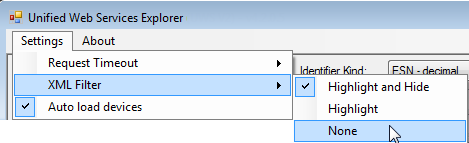
Choose a setting:
| XML Filter Setting | Description |
|---|---|
| Highlight and Hide | Hides empty tags and highlights data inside tags. |
| Highlight | Only highlights data inside tags. |
| None | Does not hide any tags or highlight any content. |
Use the Auto load devices feature to automatically load ESN or MEID, custom field values and other information available for the devices in the account when you log in. This saves you the step of clicking the "Get Device List" button after you log in. This feature is enabled by default. To turn the feature on and off, select Settings > Auto load devices: