Select the Device tab and then select the Lookup tab under that:
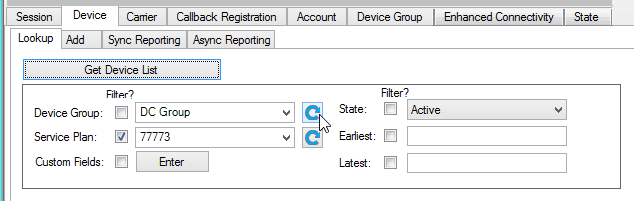
The Device Lookup feature in UWS Explorer shows the capabilities of the GetDeviceList API.
To retrieve a list of the devices in an account:
Select the Device tab and then select the Lookup tab under that:
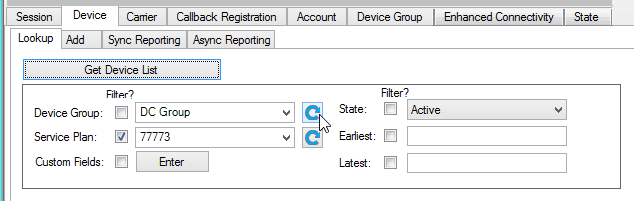
The XML request and response are shown at the bottom of the window:
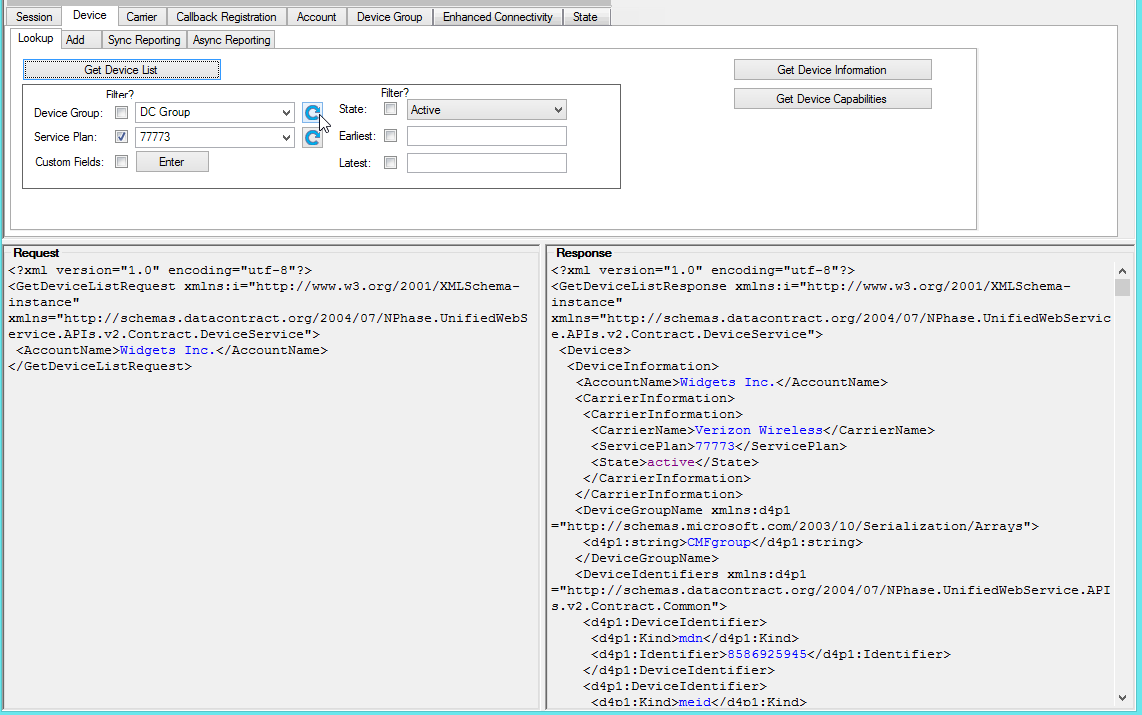
Notice that the GetDeviceListRequest is very simple and only includes the AccountName parameter. The response can be very long, because it includes ''all'' information about every device in the account. Scroll to the end of the response and look for the IsComplete parameter that indicates that all devices that match the request parameters have been returned.
To retrieve a list of all devices in a device group, or all devices that have a specified service plan:
Notice that the GetDeviceListRequest includes the DeviceGroupName or ServicePlanFilter parameters, as well as the AccountName. If the response does not include any devices but does show that IsComplete is true, there are no devices that have the parameters that you selected.
You can use both the Device Group and Service Plan filters at the same time to find only devices that are in the selected device group and that have the selected service plan.
Each device has five Custom Fields that you can use for unique device identifiers to help manage your M2M devices. For example, you can use one field to store the region that devices are deployed in, and another field for a location or truck identifier. You can then use custom field filters to only include matching devices in API requests.
The custom fields are named "Custom Field 1" through "Custom Field 4" in UWS Explorer and in API requests (without spaces in the names in API requests). You can use whatever labels are needed in the user interface for your application while using "CustomFieldX" in your API requests.
To retrieve a list of devices that have a certain value for a custom field:
To search for devices in a particular state such as Active or Deactive:
To search for devices by the date they were added to the account:
Select Latest and enter the latest date/time for the period that devices were added.
NOTE: You do not have to enter values for both Earliest and Latest.
The GetDeviceList API that is called by UWS Explorer returns a maximum of 2000 devices, sorted by the date that they were added to the account. If you need to get information for more than 2000 devices, follow this procedure:
Check the box for the Earliest filter and then type in the value from the <CreatedAt> field in the previous step. You don't need to include the letter from the end of the value, like this:
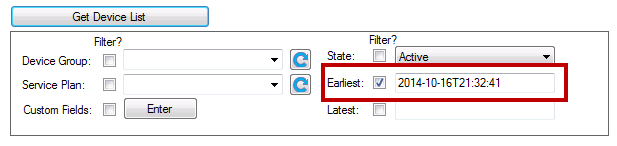
After you have pasted all of the returned device information into another program, you will need to remove any duplicate entries. The <CreatedAt> value that you used in step 6 came from a device that in the first response, and that device will also be included in the second response. CreatedAt values are not unique (more than one device could have been added to the system at the same time), so the overlap is required to ensure that you get all devices, but it results in duplicate entries at the end of one response and the beginning of the next one.